Esistono diversi moduli di registrazione: integrato o pop-up e compatto. In questa pagina ti spieghiamo come creare il modulo di registrazione giusto per ogni occasione.
![]() Se preferite un’esercitazione video, guardate questo video.
Se preferite un’esercitazione video, guardate questo video.

Argomenti trattati in questo articolo:
![]() Prima di iniziare, tenere presente quanto segue:
Prima di iniziare, tenere presente quanto segue:
- Il livello del tuo piano determina i moduli di iscrizione disponibili:
- Gratis 1 modulo
- Lite 5 moduli
- Pro 25 moduli
- Enterprise moduli illimitati
- Precedente moduli illimitati
- L’aggiornamento di un piano precedente a un piano lite, pro o enterprise non rimuove i moduli di iscrizione creati in precedenza.
- Per motivi di sicurezza, gli account gratuiti consentono solo fino a 75 registrazioni al giorno. Quindi l’account viene bloccato ed è necessario passare a Premium.
- Gli account Premium non hanno restrizioni di registrazione.
- Il modulo integrato non è disponibile per i clienti che utilizzano la nostra vecchia interfaccia utente.
- Il modulo integrato ha sostituito il nostro modulo di registrazione classico. È più flessibile e ha più funzioni.
- Il modulo integrato, è possibile adattarlo a qualsiasi pagina web.
- Se si desidera eliminare una sezione nel modulo di registrazione, aprire il modulo nell’editor e spostare il puntatore del mouse sulla rispettiva sezione. Viene visualizzato un cestino. Fare clic su di esso per eliminare la sezione dal modulo.
- Molti servizi Google in Cina continentale sono stati bloccati da settembre 2018. A causa di queste limitazioni, il reCaptcha potrebbe non funzionare correttamente. Puoi saperne di più cliccando qui.
- Se hai familiarità con i CSS, puoi anche usare il tuo codice di stile e dare ai tuoi moduli di registrazione un tocco ancora più personale.
- Se le modifiche non vengono applicate, svuota le cache del browser e riprova.
- Se un modulo di iscrizione non raccoglie nuovi contatti, assicuratevi che sul vostro sito sia presente il modulo corretto.
Modulo integrato
Come creare questo modulo di registrazione:
- Seleziona Contatti dal menu sul lato sinistro della dashboard di Benchmark.
- Ora fai clic su Moduli iscrizione nel menù a sinistra.
- Fai clic sul pulsante Crea modulo di registrazione in alto a destra.
- Selezionare il modulo integrato e fai clic su Avanti.
- Dai un nome al tuo modulo e associa una lista contatti. Fai clic su Salva e continua.
- Crea e modifica il modulo
- Puoi modificare il messaggio di opt-in facendo clic sull’opzione Impostazioni di opt-in in alto a sinistra.
- Modifica l’aspetto del modulo o aggiungi altri campi spostando il puntatore del mouse sul modulo di registrazione e facendo clic sull’icona per ulteriori opzioni (3 punti).
- Al termine, fai clic su Salva e pubblica.
- Quindi verrà visualizzato il codice del modulo di iscrizione, selezionare il tipo di codice desiderato, Javascript o HTML, quindi copiare e incollare sul sito.
![]() IMPORTANTE
IMPORTANTE
- Se non si imposta la larghezza dei pixel, il modulo riempie il 100% della larghezza del campo.
- La larghezza massima del modulo di registrazione per desktop è di 999 pixel. Tuttavia, quando il modulo di registrazione viene aperto su un dispositivo mobile, il modulo viene automaticamente ridimensionato in base alle dimensioni dello schermo.
Cosa puoi personalizzare
- Se necessario, puoi definire tu stesso la larghezza. Tuttavia, ti consigliamo di lasciarlo in modo che il modulo si adatti meglio.
- È possibile modificare il colore di sfondo, aggiungere un bordo al modulo e impostare un raggio d’angolo.
- Fai clic sul modulo per inserire immagini, testo e divisori per regolare intestazione, campi e pulsante del modulo di iscrizione.
- Nel modulo integrato, puoi aggiungere tutti i campi che desideri. Tuttavia, si consiglia di tenerlo chiaro.
Hai bisogno di ispirazione? Ecco i moduli di registrazione creati con Benchmark.
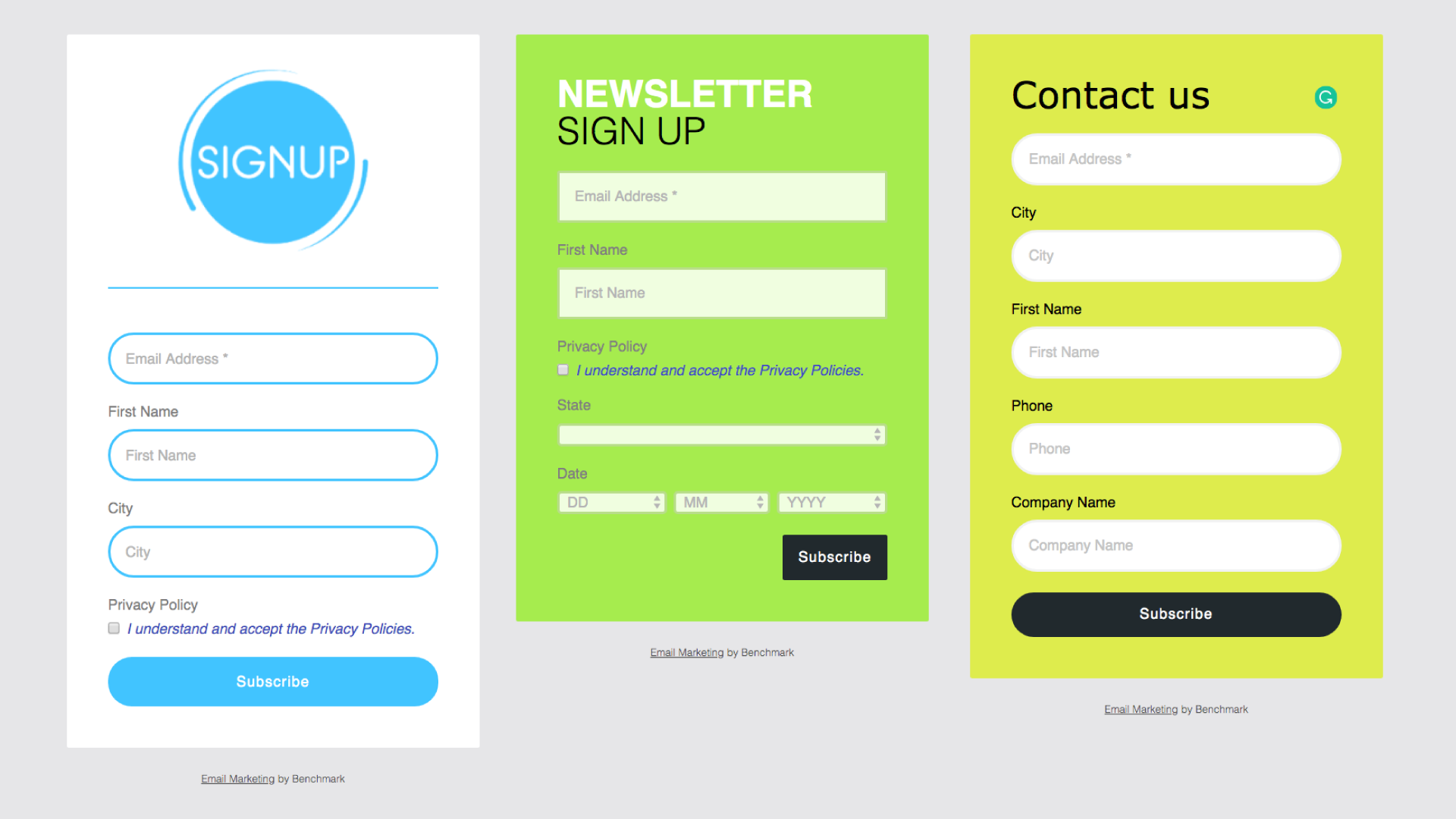
Modulo compatto
![]() Prima di iniziare, tieni presente quanto segue:
Prima di iniziare, tieni presente quanto segue:
- La larghezza dipende da dove vuoi posizionare il modulo di registrazione sul tuo sito web.
- Il modulo compatto registra solo il tuo indirizzo e-mail, nome e cognome.
Ecco come creare questo modulo:
- Accedi al tuo account di Benchmark.
- Seleziona Contatti dal menù a sinistra.
- Ora fai clic sui moduli di registrazione nel menù in basso.
- Ora fai clic sul pulsante Crea modulo di registrazione in alto a destra.
- Selezionare modulo compatto e fai clic su Next.
- Dai un nome al tuo modulo e assegnalo a un elenco di contatti.
- Fai clic su Salva e continua.
- Crea e modifica il modulo.

Al termine, fai clic su Salva e pubblica.
Quindi verrà visualizzato il codice per il modulo di registrazione. Seleziona il codice come Javascript o HTML. Copialo e incollalo sul tuo sito web.
Cosa puoi personalizzare
Poiché si tratta di un modulo di registrazione compatto, sono disponibili solo tre campi: nome, cognome e indirizzo e-mail. Questo modulo di registrazione non supporta le immagini. Se hai bisogno di più campi, usa il modulo integrato o pop-up.
- Se necessario, puoi definire tu stesso la larghezza. Tuttavia, si consiglia di lasciarlo in modo che il modulo si adatti allo spazio disponibile.
- È possibile modificare il colore di sfondo, l’intestazione e lo stile del pulsante.
Hai bisogno di ispirazione? Ecco i moduli di registrazione creati con benchmark.
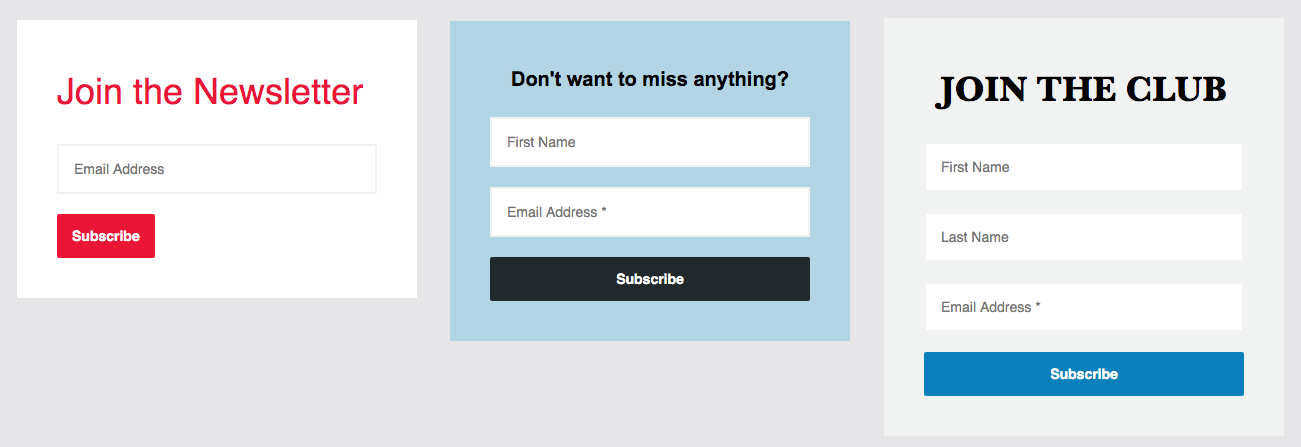
Come impostare il modulo Compartto piccolo in orizzontale
I piccoli moduli compatto permettono solo 3 campi, nome, cognome e indirizzo email. Questo è il motivo per cui raccomandiamo solo di modificare il codice del modulo compatto piccolo, ti incoraggiamo a mantenere un minimo di due campi. Se il tuo web design lo permette e ne hai bisogno, puoi attivare il campo del cognome.

Seguite i passi qui sotto per impostare il modulo integrato piccolo in orizzontale.
Inizieremo con lo strumento Modulo d’iscrizione
Per creare il modulo orizzontale è necessario avere un piccolo modulo integrato già creato
- Una volta che il tuo modulo è finito puoi cliccare su Salva e Pubblica.

- Convalida le modifiche e, nel popup, clicca sul menù a tendina e seleziona il Codice HTML.
- Clicca sull’opzione Copia. L’opzione copia seleziona l’intero codice.

- Chiudi la finestra popup e torna alla dashboard principale di Benchmark cliccando sul logo di Benchmark in alto a sinistra.
Il processo continuerà ora all’interno dell’editor di codice, questa parte è opzionale, puoi anche usare un file di testo.
- Ora, andiamo nella dashboard Emails.
- Clicca sul pulsante Creare una nuova email e poi seleziona Email regolare.
- Passo molto importante: Scegliere l’Editor di codici.

- Scrivi un nome per la tua email, questo è solo a scopo di test, non invierai questa campagna e, quando hai finito ti consigliamo di cancellare l’email o lasciarla così com’è perché il codice potrebbe cambiare.
- Non è necessario completare la lista di controllo, vai direttamente all’opzione Design Email.

- Sostituisci il testo esistente a sinistra dell’editor di codice con il codice HTML che hai precedentemente copiato dal modulo d’iscrizione. Vedrai il tuo modulo d’iscrizione sullo schermo di destra.

Non preoccuparti del footer che vedi ora. Questo non verrà visualizzato quando copierai il tuo codice alla fine.

- Ora, usa la tua tastiera per cercare i campi. Se sei su mac cmd+f, o windows ctrl+f.
Questo è un esempio di ciò che stiamo effettivamente cercando:

- Nella barra di ricerca scrivi: fieldset O il nome del campo (es. Nome). Se hai cercato fieldset, troverai diversi fieldset, ma noi stiamo cercando questo:
<fieldset class=”formbox-field
Il primo seguito da: class=
Sarai in grado di riconoscerlo perché ha il nome del campo. Guarda l’immagine qui sopra, il nome del campo è evidenziato in blu.
- Ora possiamo modificare. PRIMA del tag <fieldset aggiungerai quanto segue (puoi copiare e incollare):
<table><tr><td>
- Una volta fatto, devi chiudere il tag aggiungendo alla fine del campo:
</td>
Identifica la fine del campo con questo tag: </fieldset>.
- Vai al campo successivo e aggiungi prima del tag:
<td>
- Se hai un campo in più (campo cognome), aggiungi il <td> all’inizio e chiudi con </td>.
- Alla fine del ultimo campo chiudi con le tag:
</td></tr></table>
- Noterai che il tuo modulo è ora orizzontale, e l’ultima cosa da fare è cancellare la larghezza.
- Usiamo di nuovo la barra di ricerca e cerchiamo la larghezza, stiamo cercando questo:
width: 320px;
Una volta che lo trovate, ELIMINATELO dal codice, non cancellate nient’altro.
Ecco come sarà il codice alla fine:

Vedi che abbiamo evidenziato i tag aggiunti in blu. Inoltre, l’attributo width è già stato rimosso e puoi vedere il modulo in orizzontale.
- Il modulo è pronto! Copia tutto il codice e incollalo nel tuo sito web.
Se sei più pratico, segui i passi nell’editor di codice da questo video:
Moduli di registrazione pop-up
Questi tipi di moduli compaiono quando qualcuno visita il tuo sito web. Appaiono automaticamente davanti al contenuto della pagina con un velo grigio dietro.
Come creare questo modulo di registrazione:
- Seleziona Contatti dal menù a sinistra.
- Ora fai clic sui moduli di registrazione nel menù in basso.
- Ora fai clic sul pulsante Crea modulo di registrazione in alto a destra.
- Selezionare il modulo pop-up e fare clic su Avanti.
- Dai un nome al tuo modulo e assegnalo a un elenco di contatti.

- Fai clic su Salva e continua.
- Crea e modifica il modulo di registrazione in base alle tue esigenze.
- Puoi modificare il messaggio di opt-in facendo clic sull’opzione Impostazioni di opt-in in alto a sinistra.
- Configura le tue impostazioni popup facendo clic su Impostazioni globali e quindi modificando le opzioni disponibili.
- Al termine, fai clic su Salva e pubblica.
![]() Si prega di notare quanto segue:
Si prega di notare quanto segue:
Il modulo a pop-up è largo 400px per impostazione predefinita, con una spaziatura di 40px su entrambi i lati, ad es. che l’area massima dell’immagine è 320px. Tuttavia, se l’immagine occupa l’intera larghezza, è possibile modificarla se necessario.
Cosa puoi personalizzare
In questo modulo puoi fare molto di più che personalizzare il modulo reale. Puoi anche modificare la conferma della registrazione. Ricorda che questo è un modulo che hai impostato come pop-up quando un nuovo visitatore visita il tuo sito web. Sebbene sia possibile aggiungere molti campi al modulo, si consiglia di mantenere breve il modulo popup per facilitare la registrazione.
- È possibile selezionare la posizione del popup in cui viene visualizzato il modulo, con preselezionato al centro.
- Puoi regolare la larghezza.
- Puoi scegliere un’animazione che determina l’aspetto del modulo.
- Il ritardo determina il tempo (da 0 a 60 secondi) che trascorre prima che venga visualizzato il modulo.
- Simile alle altre forme, puoi anche regolare il colore, il bordo e il raggio dell’angolo. Per questo tipo di modulo, puoi scegliere un’ombra, una opacità e una dimensione.
- I visitatori possono chiudere la finestra pop-up se non sono interessati facendo clic sulla X. Regola la posizione, il colore, il tipo di simbolo, lo sfondo, il bordo, ecc.
- La sovrapposizione è nera per impostazione predefinita con un’opacità del 70%. Questo è lo sfondo dietro il modulo quando viene visualizzato. Puoi regolare il colore e l’opacità e persino disattivarlo quando non ti serve. Ti consigliamo di mantenere l’overlay per dare al tuo modulo un aspetto più chiaro.
- Fai clic sul modulo per inserire immagini, testo e spaziatori e per regolare intestazione, campi e pulsante del modulo di registrazione.
- Fai clic sull’opzione Accedi per personalizzare il messaggio quando accedi correttamente. È possibile modificare il carattere, lo stile del colore, il testo e lo sfondo.
Hai bisogno di ispirazione? Ecco i moduli di registrazione creati con Benchmark.
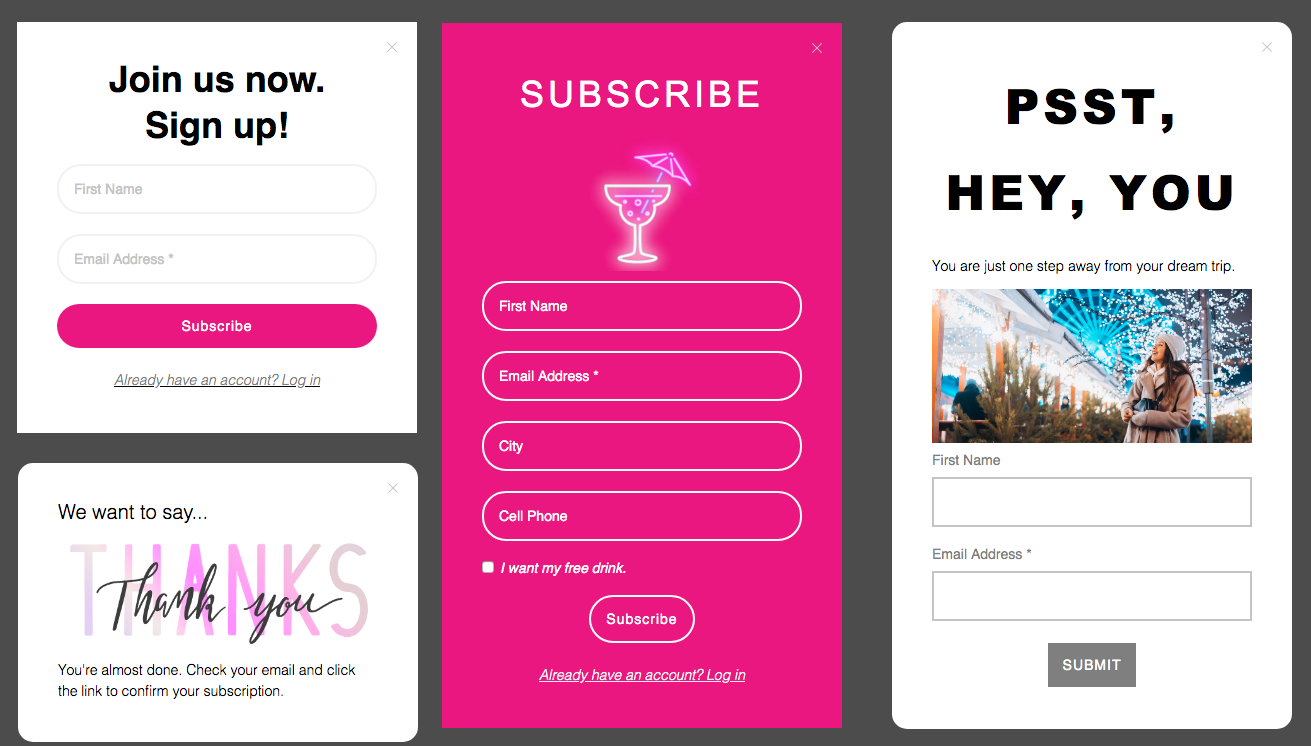
Il modulo popup appare più di una volta agli utenti che hanno già effettuato l’accesso?
Per impostazione predefinita, i nostri moduli popup vengono visualizzati solo se un visitatore non ha ancora effettuato l’accesso. Non appena un visitatore accede, il modulo pop-up non viene più visualizzato. Tuttavia, se il visitatore ritorna e cancella la cache del browser o utilizza la modalità di navigazione in incognito o un altro browser o computer, il modulo pop-up verrà nuovamente visualizzato.
Come posso impostare il mio modulo di registrazione pop-up in modo che appaia una sola volta per ciascun utente?
- Nel passaggio Progettazione del modulo di registrazione, fai clic su Impostazioni globali.
- Quindi fai clic sull’opzione Chiudi.
- Ora seleziona l’opzione Mostra pop-up ai visitatori solo una volta.

- Infine, fai clic su Salva e pubblica.
Se il modulo di registrazione viene utilizzato su più pagine, la regola si applica comunque e viene visualizzata una sola volta.
Posso gestire il tempo di apparizione del modulo pop up?
I moduli popup possono essere impostati per avere un breve ritardo quando un visitatore arriva nel tuo sito web o in qualsiasi altra pagina in cui hai inserito il modulo. L’opzione di ritardo è nel passaggio 2 Progettazione del processo di creazione del modulo. Segui le istruzioni seguenti per applicare un ritardo al tuo modulo di iscrizione popup:
- Andare a un modulo popup esistente.
- Ora, fai clic su Impostazioni globali in alto a sinistra, quindi seleziona Impostazioni casella. Modificare il tempo di apprizione in Ritardo.

Puoi continuare a modificare il modulo di iscrizione quando hai finito fai clic sull’opzione Salva e pubblica.
Modulo per Servizi esterni
- Facebook – Crea e aggiungi moduli di iscrizione al tuo profilo Facebook o alla tua fan page.
- Unbounce – Collega il tuo modulo di iscrizione a qualsiasi lista per Unbounce.
- WordPress – Aggiungi moduli di iscrizione al tuo sito WordPress usando il nostro plugin.
- Twitter: aggiungi facilmente il tuo modulo di iscrizione come link nel tuo profilo Twitter.
Posso usare moduli all’interno delle mie campagne?
I client di posta elettronica considerano i moduli di iscrizione all’interno delle emails come un rischio per la sicurezza dell’utente. Mentre alcuni avvertono semplicemente l’utente altri disattivano direttamente i formulari dall’email. Per questo devi sapere che nella maggior parte dei casi gli iscritti non saranno in grado di compilare i formulari. Invece quelli che avranno la possibilità ci penseranno due volte prima di rilasciare i loro dati visto l’avvertenza che ricevono dal client di posta.
Consigliamo di inserire all’interno della campagna il link che porta al modulo iscrizione. Questa è la soluzione più affidabile e sicura. Così più persone saranno in grado di visualizzare e completare il modulo, aumentando così la partecipazione.
![]() NOTA
NOTA
Come ottenere il link del modulo iscrizione
Sebbene non sia possibile inserire un modulo di iscrizione in un’email, puoi certamente aggiungere l’URL univoco del modulo di iscrizione alla tua campagna di posta elettronica. Sia il modulo integrato piccolo che il modulo compatto ti forniscono un link web che non si limita solo al tuo sito, prendi quella URL e condividila in più canali per far crescere il tuo elenco di iscritti.
Per ottenere l’URL del tuo modulo di iscrizione, clicca sull’opzione Ottieni URL. Poi clicca su Copia e l’URL verrà copiato negli appunti.

Ora puoi prendere l’URL e usarlo altrove. I contatti aggiunti tramite il modulo di iscrizione verranno comunque aggiunti all’elenco dei contatti.
Se hai altre domande o dubbi, non esitare a contattarci.
The post Come creare un modulo iscrizione appeared first on Home base informazioni.



